Screen sharing just went holographic.
Vidrio shows your webcam video on your screen, just like a mirror. Then you just share or record your screen with Zoom, QuickTime, or any other app. Vidrio makes your presentations effortlessly engaging, showing your gestures, gazes, and expressions. Available for macOS and Windows.
With Vidrio
With generic competitor
For education
Flipped classrooms, online courses, blended learning — however you're teaching, Vidrio instantly makes your educational videos more engaging. Present your existing slides or any other educational software.
For remote presentations
Listen for the ‘ooh’ when you launch Vidrio while sharing your screen — whether it's with Zoom, Teams, Meet, or anything else.
For Sales, Support and Marketing
Vidrio makes your live webinar or recorded demo effortlessly engaging. Awesome product demos don’t just show the product — they show you.
How to use Vidrio
1
Start Vidrio
Vidrio shows your webcam video on your screen, just like a mirror. Whatever you share or record, your viewers will see.
2
Open slides
Any app works — present with Google Slides, Keynote, PowerPoint, or your own custom software.
3
Share/record screen
Any app works — Zoom, QuickTime, Teams, etc. Just select your entire screen, not a specific window. See more.
4
Start presenting!
Look at your camera to address your viewers, or look at your content to bring their attention to it. And remember to gesture!
Works with everything, including ...

✓ Zoom, QuickTime, Teams, etc.
All screen sharing and screen recording software works with Vidrio. Just share or record your entire screen.
✓ Keynote, Google Slides, PowerPoint, etc.
All presentation software works with Vidrio. No exporting required. Or you can present any other apps!
✓ Present your own apps
Want to present that cool app you found, or your own software? Vidrio works with anything you can show on your screen.
✓ Viewers don't need Vidrio
Install Vidrio on your machine, and you're done. Vidrio works with the screen sharing and recording software on your machine.
✓ No exporting/importing required
No more exporting as PDF or JPEG. No more importing into custom software. Vidrio works with standard screen sharing and recording tools.
✓ No adjustments required
Vidrio does not obscure your slides. No need to re-make all your slides to make room for your face!
Made with Vidrio
Check out some of the magic holographic screencasts that screencast wizards have made with Vidrio.
★ ★ ★ ★ ★
“Oh damn that's genius”
“How am I only just now seeing this?! You can tell it’s a good idea because of how incredibly obvious it seems in retrospect — I had never thought of doing screencasts this way before, but like 5 seconds in it was readily apparent that all screencasts should be more interactive/narrative/expressive like this.”
★ ★ ★ ★ ★
“Works exactly as described”
“Particularly useful when attempting to give a presentation over Zoom or Hangouts. Really great way to make remote screen shares much more personal and expressive, recommend!”
— Kevin and Jonathan on Product Hunt.
★ ★ ★ ★ ★
“Simple and effective”
“It does exactly one thing, and does it seamlessly. Super useful for presenting remotely or on a shared screen.”
★ ★ ★ ★ ★
“Vidrio made it so easy to record a quick pitch video using slides and a webcam!”
 — Karsten Voges,
director at smart360
— Karsten Voges,
director at smart360
Subscribe for updates
Pricing
Free
For the young screencast wizard on a budget. Perfect for casual Zoom and YouTube.
“Made with Vidrio” watermark.
Pro
Power features for professional wizards. Perfect for Sales and Support calls.
No watermark. (But you can still turn it back on if you want!)
Features
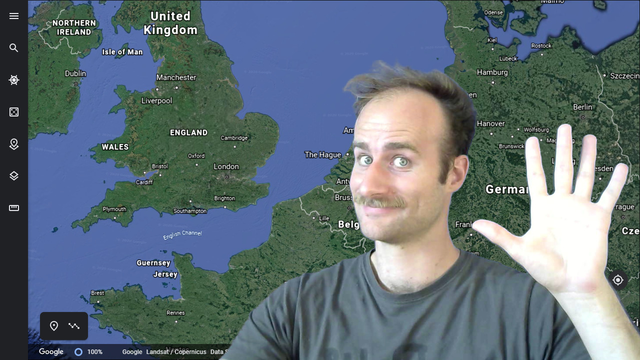
Background removal (BETA!)
Bring out the green screen, and bring out your inner weathercaster! Just check "Remove background" in the menu, open weather.com (or any other app!), and start weathercasting.
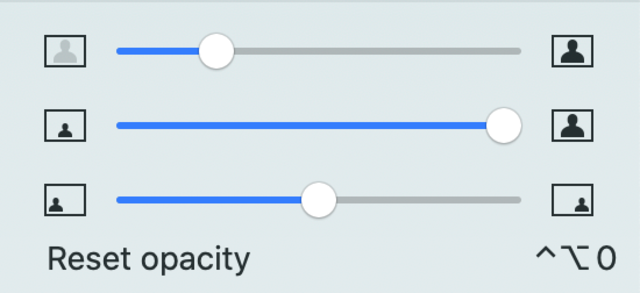
Opacity slider
Sometimes you want to just show your screen. Sometimes you want to just show your face. And sometimes in-between.
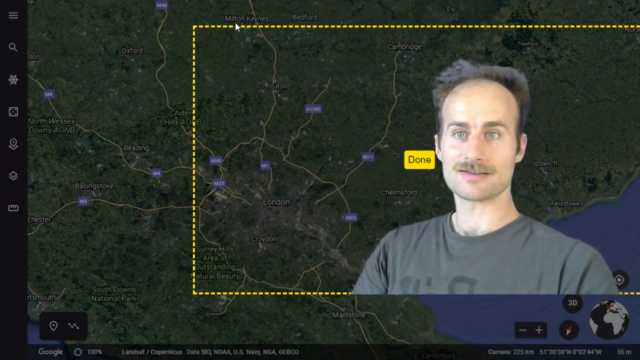
Size and position adjustment
Place yourself just so on your screen to perfectly complement your presentation. Left-handed? Move yourself to the right to gesture with your left hand.
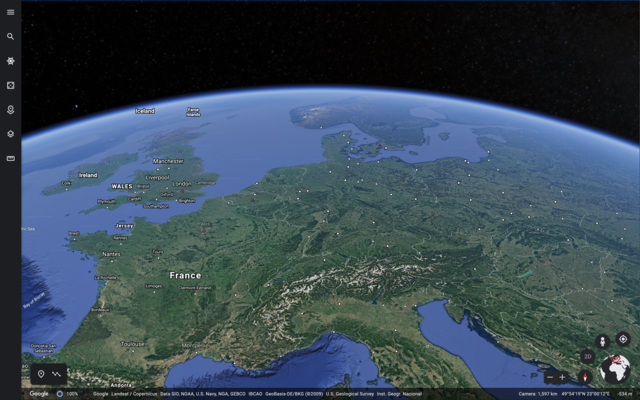
Pause/unpause
It's mute for your face. Use to occasionally show off your screen with no interference. Unpause, and Vidrio is back.
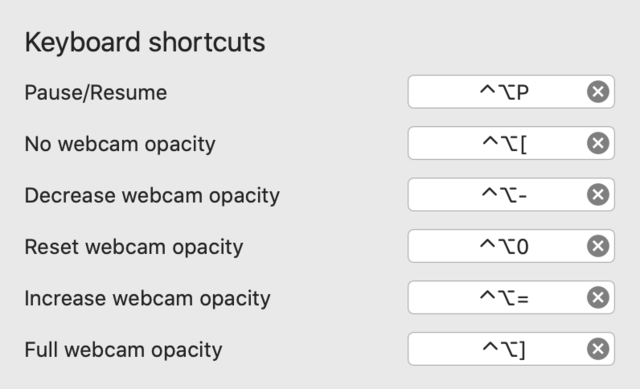
Keyboard shortcuts (hotkeys)
A true magician never reveals. You don't want to mess around in the menu while you’re presenting. Professionals use the keyboard. Keyboard shortcuts are customizable in Preferences.
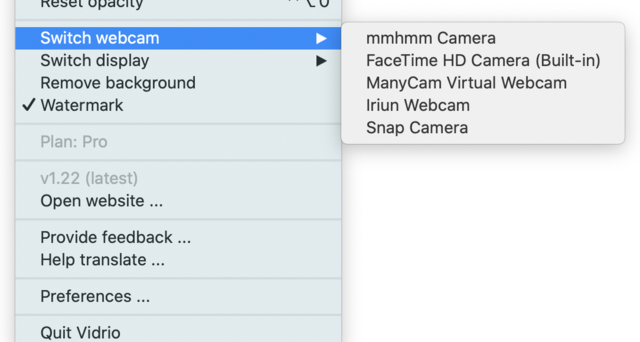
Webcam selector
Too many webcams? Using an external webcam? Select it with the menu. Remember, Vidrio is best with the webcam above the screen you’re sharing.
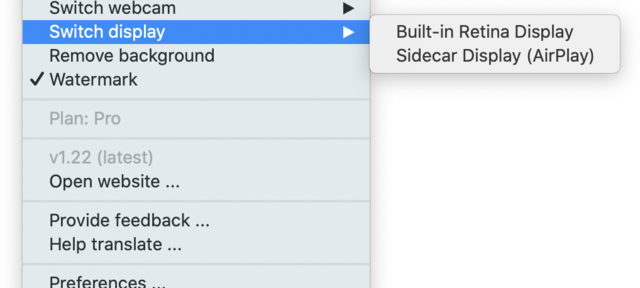
Display selector
Home office pimped out with external displays? Select your biggest and brightest display from the Vidrio menu, and your beautiful face will teleport to it.
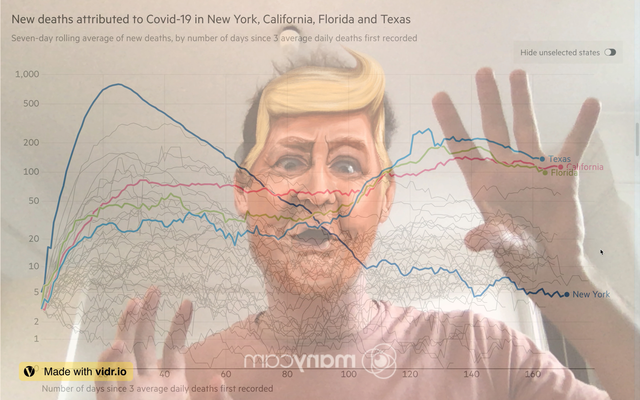
Virtual camera support (BETA!)
Want to use your mobile phone's camera instead? Try Iriun Webcam. Want some crazy special effects? Try Masks in ManyCam!
How do I use Vidrio with Zoom, QuickTime, etc?
Zoom + Vidrio
Launch Vidrio and Zoom. Then in your Zoom meeting, hit "Share Screen". Don't select a specific window — if you do, your viewers won't see you! Instead, select “Desktop 1” (or any other desktop), or you can share a “Portion of Screen” under “Advanced”. You should also check “Optimize Screen Share for Video Clip”: this significantly improves the quality of the video seen by your viewers.
Google Meet + Vidrio
Launch Vidrio and Meet. Then in your Meet meeting, hit "Present Now" then "Your entire screen". Don't select "A window" or "A Chrome tab" — if you do, your viewers won't see you!
Microsoft Teams + Vidrio
Launch Vidrio and Teams. Then in your Teams meeting, hit the "Share" button then "Screen #1" (or any other screen). Don't select a specific window — if you do, your viewers won't see you!
QuickTime + Vidrio
Launch Vidrio and QuickTime. In QuickTime, hit "File" then "New Screen Recording". Select "Record Entire Screen" or "Record Selected Portion", then hit "Record". When you're done recording, find the square "Stop" button in the menubar in the top right. QuickTime will then show you a .mov recording that you can edit and export.
GoToMeeting + Vidrio
Launch Vidrio and GoToMeeting. In your meeting, hit "Screen", then "Main Screen" (or any other screen). Don't select "Applications" — if you do, your viewers won't see you!
Frequently asked questions
How do I use the keyboard shortcuts (hotkeys)?
Here's the list of default keyboard shortcuts. You can customize them in Preferences.
control + option + p to pause/resume
control + option + [ to decrease webcam opacity to zero
control + option + - to reduce webcam opacity
control + option + 0 to reset opacity
control + option + + to increase webcam opacity
control + option + ] to increase webcam opacity to full. But be careful with this one, because it will make your face completely opaque, so you can't see your windows!
Is there a Linux version?
Not yet ... stay tuned, we’ll get there.
Viewers couldn't see me — they could only see the window I shared!
You must share your entire desktop/screen, and not just a single window. Sharing a single window results in your face not being shared. We plan to mitigate this limitation in future versions.
I get an error: “Vidrio can’t be opened ...”
Open Security & Privacy, and set “Allow apps downloaded from” to “App Store and identified developers”. Alternatively, you can get Vidrio on the Mac App Store.
